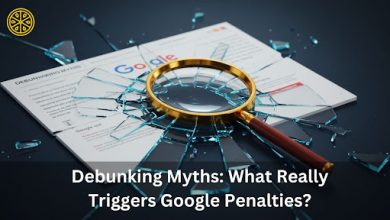10 Ways to Optimize Windows 11 for Better Productivity

Windows 11, with its sleek design and enhanced features, is built to boost your productivity. But to truly harness its power, you need to tweak a few settings and use its features to your advantage. This can be done by installing third-party Windows optimization software or by tweaking the built-in features of Windows 11 operating system.
This guide will walk you through the 10 actionable ways to optimize Windows 11 for a seamless, efficient workflow.
1. Use Focus Sessions for Distraction-Free Work
One of Windows 11’s standout features is Focus Sessions, integrated into the Clock app. This tool helps you stay on track by timing work intervals and encouraging breaks. You can even link it to your Microsoft To-Do list and Spotify account for a fully immersive focus session.
To use it:
- Open the Clock app.
- Select “Focus Sessions.”
- Set your work duration and breaks.
It’s like having a built-in Pomodoro timer but with extra features to keep you motivated.
2. Customize the Start Menu for Quick Access
The redesigned Start Menu in Windows 11 is minimalistic, but you can make it work for you by pinning your most-used apps and removing distractions.
- Pin essential apps: Right-click on an app and select “Pin to Start.”
- Remove clutter: Unpin apps you rarely use by right-clicking and selecting “Unpin from Start.”
- Organize: Drag and drop apps into logical groups for easy navigation.
This way, everything you need is just a click away, saving you precious time.
3. Optimize Virtual Desktops
Virtual Desktops are a productivity powerhouse for multitaskers. You can create separate desktops for work, study, and personal tasks, keeping everything organized and reducing distractions.
To set them up:
- Press Win + Tab to access Task View.
- Click “New Desktop” at the top.
- Switch between desktops using Win + Ctrl + Left/Right Arrow.
Name each desktop to stay even more organized by right-clicking on the desktop thumbnail and selecting “Rename.”
4. Enable Snap Layouts for Better Multitasking
Windows 11 takes multitasking to a new level with Snap Layouts. This feature lets you quickly organize multiple windows on your screen.
To use Snap Layouts:
- Hover your mouse over the maximize button of any window.
- Select a layout and position your apps accordingly.
Snap Layouts are perfect for working on two documents side by side or conducting research while taking notes.
5. Turn Off Startup Apps to Boost Speed
Unnecessary startup apps can slow down your PC, wasting time when you boot up.
To disable them:
- Open Task Manager by pressing Ctrl + Shift + Esc.
- Navigate to the Startup tab.
- Right-click on unnecessary apps and select Disable.
If you prefer doing this with an app, the AVG PC Tune-up software comes with the startup cleaner as one of the top features. This simple tweak can significantly reduce boot time and improve system responsiveness.
6. Use Widgets for Quick Information Access
Widgets in Windows 11 provide quick access to weather updates, calendar events, and news. While these may seem like distractions, customizing them to show productivity-focused widgets can keep you informed without breaking focus.
To customize widgets:
- Click the Widgets icon on the taskbar or press Win + W.
- Add productivity widgets like Calendar, To-Do, or Traffic updates.
- Rearrange or remove irrelevant widgets.
7. Update Drivers and System Software
Outdated drivers can cause system lags and instability, hampering your productivity. Keeping your system updated ensures smooth performance.
To update drivers:
- Open Settings > Windows Update > Advanced Options > Optional Updates.
- Install any available driver updates.
For system updates, go to Settings > Windows Update and click Check for Updates.
8. Use PowerToys for Enhanced Functionality
Microsoft PowerToys is a suite of tools designed to supercharge your Windows experience. Some productivity-enhancing features include:
- FancyZones: Create custom window layouts.
- Keyboard Manager: Remap keys for efficiency.
- PowerRename: Batch rename files quickly.
Download PowerToys from Microsoft’s GitHub page and explore its many features.
9. Enable Dark Mode to Reduce Eye Strain
Working for long hours on a bright screen can lead to eye strain. Enabling Dark Mode can make your screen easier on the eyes, especially in low-light environments.
To enable Dark Mode:
- Open Settings > Personalization > Colors.
- Choose Dark under “Choose your mode.”
Pair this with the Night Light feature to reduce blue light and make late-night work sessions more comfortable.
10. Use Storage Sense for Automated Cleanup
Cluttered storage can slow down your system and make finding files a hassle. Storage Sense automatically deletes temporary files and clears your Recycle Bin.
To enable Storage Sense:
- Open Settings > System > Storage.
- Toggle on Storage Sense.
- Configure it to run periodically and manage temporary files.
This ensures your system stays clutter-free without manual intervention.
Bonus Tip: Keyboard Shortcuts to Save Time
Windows 11 has several new shortcuts that can speed up your workflow:
- Win + A: Open Quick Settings (adjust Wi-Fi, Bluetooth, etc.).
- Win + N: Open the Notification Center and Calendar.
- Win + Z: Access Snap Layouts directly.
Learning these shortcuts can save you seconds that add up over time.
Wrapping Up
Windows 11 is more than just a pretty interface—it’s a powerful tool for productivity when used right. By leveraging features like Focus Sessions, Snap Layouts, and Virtual Desktops while keeping your system optimized, you can maximize efficiency and minimize distractions.
What’s your favorite Windows 11 feature? Or do you have any other productivity tips to share? Let’s keep the conversation going!
Read More From Techbullion